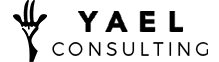How to Add Negative Keywords in Google Ads (Step-by-Step Tutorial)
Negative keywords are essential for blocking irrelevant traffic and saving budget in your Google Ads campaigns. In this tutorial, you’ll learn exactly how to find and add negative keywords—with a simple example from inside a real account.
Step 1: Switch to Expert Mode
If your Google Ads interface looks too simplified, you may be in Smart Mode. Somewhere on your screen, you’ll see the option to Switch to Expert Mode. Click it—this unlocks full campaign controls.
Once in Expert Mode, you’ll be able to view all your campaigns clearly in the left-hand navigation.
Step 2: Navigate to Search Terms
From the main campaign view:
- Click into a specific campaign.
- Then drill down to an ad group.
- Now go to the Keywords section.
- From there, click on Search Terms.
This will show you what users actually typed into Google that triggered your ads.
Pro Tip: You can also go to All Campaigns > Search Terms to view data across every campaign at once.
Step 3: Review Search Term Relevance
Let’s say your keyword is “cross pendant”, but one of the search terms that triggered it was “Chris Bourgeois cross pendant”—which is not relevant to your product.
To prevent this from happening again, click on that search term.
Step 4: Add It as a Negative Keyword
When you select a search term, Google will give you two options:
- Add as a positive keyword
- Add as a negative keyword
Choose negative keyword, and you’ll get three placement options:
- Ad group level: Blocks it only for the selected ad group
- Campaign level: Blocks it for all ad groups in that campaign
- Negative keyword list: Create a list you can apply across multiple campaigns
Google may also suggest a bracketed version—which usually applies phrase match. You can edit it to fit your preference (exact, phrase, or broad match negative).
Final Thoughts
Adding negative keywords directly from your Search Terms report is one of the easiest and most effective ways to:
- Reduce wasted spend
- Improve relevance
- Increase conversion rates
By reviewing your search terms regularly and adding negatives strategically, you’re making your Google Ads account smarter every day.